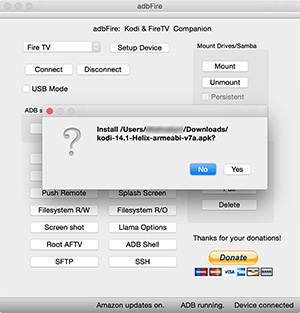Kodi (XBMC) auf Fire TV installieren – bebilderte Kurzanleitung
[1] Erster Teil: Kodi auf dem Fire TV installieren
- ADB Debugging und Apps unbekannter Herkunft aktivieren. Dafür vom Fire TV Startbildschirm auf Einstellungen gehen und von dort zu System und dann Entwickleroptionen. Hier die Optionen “ADB-Debugging” und “Apps unbekannter Herkunft” einschalten.
- Fire TV IP-Adresse. Zu System -> Info -> Netzwerk wechseln und die IP-Adresse notieren.
- adbFire Download. Tool für Windows, Mac oder Linux hier downloaden und, falls nötig, installieren (Mac-Nutzer: Doppelklick auf *.dmg-Datei und App in Applications-Ordner ziehen).
- kodi Image Download. Dazu auf die kodi.tv Download-Seite gehen und das Android ARM apk-Image downloaden.
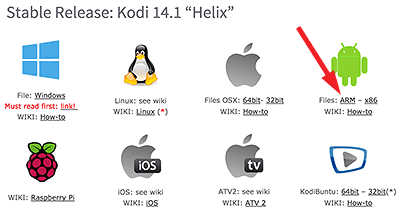
- adbFire starten. (Mac-Nutzer ggf. Rechtsklick und von dort via “Öffnen” starten, da adbFire von unbekanntem Entwickler stammt.)

- Setup Device klicken, um die Daten des eigenen Fire TVs einzutragen.
- FireTV verbinden. Dazu in der Drop-Down Liste links neben “Device Setup” das soeben eingetragene Gerät auswählen und im Anschluß den Button “Connect” klicken.
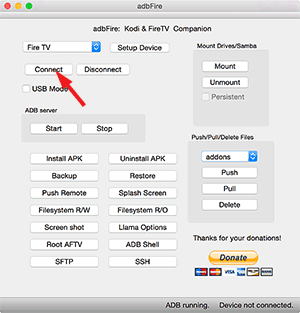
Wenn die Verbindung hergestellt werden konnte, erscheint unten rechts die Meldung “Device connected”.
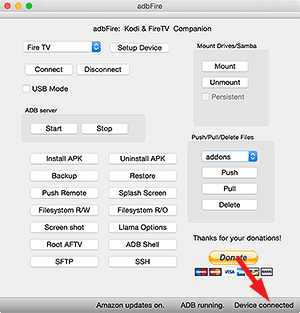
Kommt keine Verbindung zustande, die Informationen auf der Webseite des adbFire-Entwicklers studieren; insbesondere den Abschnitt dbFire can’t connect? Click here.
- Kodi (XBMC) auf dem Fire TV installieren. Dazu Klick auf “Install APK”.

Es öffnet sich ein “Datei auswählen”-Dialog. Hier das in Schritt 4 heruntergeladene Kodi APK-Image auswählen und bestätigen. adbFire geht auf Nummer sicher und fragt noch einmal nach, ob dieses Image wirklich auf dem Fire TV installiert werden soll.
Wer sich sicher ist, bestätigt nun mit “Yes”. Die Installation wird durchgeführt. Während der Installation zeigt adbFire den Fortschritt mit einem Progress Bar unten rechts neben “Device connected” an. Nach erfolgreicher Installation erscheint die Meldung “Installed”.

Es genügt, dem Gerät unter “Description” einen Namen zu geben und die in Schritt 2 (s.o.) notierte IP-Adresse unter “Device IP” einzutragen. Anschließend “Save” klicken.
Nun ist Kodi auf dem Fire TV installiert und lässt sich – mit einer Menge Klickerei – über das Einstellungen-Menü und “Alle installierten Apps verwalten” aufrufen.
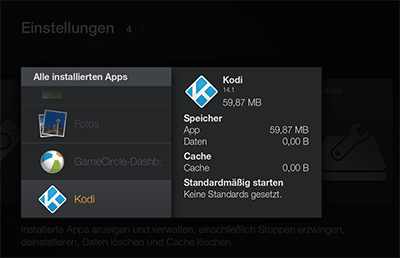
[2] Zweiter Teil: Kodi mit nur drei Klicks starten
Wir haben erst die halbe Miete. Denn nach der unter [1] beschriebenen Prozedur ist Kodi jetzt zwar auf dem Fire TV installiert, allerdings sind 27(!) Klicks mit der Fernbedienung nötig, um Kodi zu starten. Nein? Oh doch: Von der Startseite 10 x DOWN bis Einstellungen, 1 x ENTER, 3 x RIGHT bis Anwendungen, 1 x ENTER, 3 x DOWN bis Alle installierten Apps verwalten, 1 x ENTER, 6 x DOWN bis “Kodi”, 1 x ENTER und noch ein finales ENTER für “App starten”. Macht in Summe 27 Klicks und ist für die regelmässige Nutzung ein “no go”.
Glücklicherweise gibt es verschiedene Wege, um Kodi mit deutlich weniger Klicks starten zu können (bis hin zum Autostart beim Booten des Fire TV). Der hier beschriebene Ansatz entspricht im Wesentlichen dem im kodi.wiki beschriebenen, verwendet allerdings wieder das bereits in [1] benutzte Tool adbFire und setzt auf die App ikono TV statt auf Cinema TV.
- ikono TV App installieren. Im Web-Browser amazon.de aufrufen und nach der App “ikono TV” suchen.
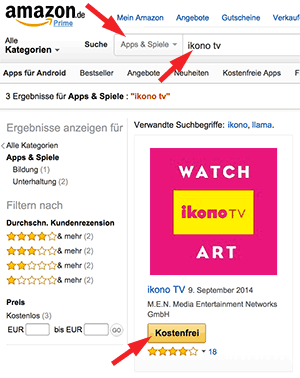
Mit Klick auf den Kostenfrei-Button wird die App “gekauft” und gelangt in die App-Cloud des Fire TVs. Danach auf Einstellungen -> Mein Konto und dort “Amazon-Inhalte synchronisieren” wählen. Im Anschluß wieder zur Startseite, dann auf den Menüpunkt Apps, zur ikono TV App navigieren und starten. Damit wird die App aus der Cloud auf den Fire TV geladen und installiert. - Llama, ikono TV, Kodi. In diesem Schritt wird adbFire benötigt, also adbFire starten und Fire TV verbinden (Connect Button). Danach Klick auf “Llama Options”.

Es öffnet sich ein Popup-Fenster, in dem die folgenden Einstellungen sinnvoll sind: Check “Install Llama” (Ohne Llama geht es nicht!), “Link Media Center to ikono TV” und “Replace ikono TV icon with Kodi icon”.
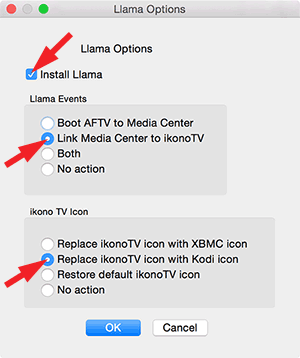
Die Ersetzung des Icons ist rein kosmetisch, steigert aber den WAF (Woman Accpeptance/Approval Factor; vgl. Wikipedia) ungemein.
Mit Klick auf “Ok” geht’s los. Es wird die Llama App auf dem Fire TV installiert, ein paar Einstellungen vorgenommen, Kodi mit der ikono TV App verknüpft und das Icon ausgetauscht. So sieht die Erfolgsmeldung von adbFire aus.
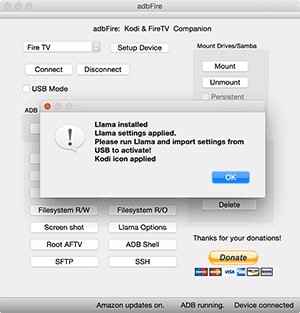
- Llama starten und Daten importieren. Über Hauptmenü -> Einstellungen -> Anwendungen zum Punkt “Alle installierten Apps verwalten” durchhangeln und ENTER. Dann die Llama App suchen und ENTER und “App starten”. Den Disclaimer aktzeptieren. Okey Doke bestätigen.
Nun die Menü-Taste auf der Fernbedienung drücken (“Hamburger” rechts neben Home-Buttom) und im daraufhin erscheinenden Popup-Menü “Import/Export von Daten” wählen. Es erscheint ein weiteres menü, das u.a. den Import von einer URL oder SD-Karte anbietet. Eigentlich sollte da auch USB erscheinen, aber bei mir war’s nur die SD-Karte. Also “Import von SD-Karte” wählen, Nachfrage bestätigen und Llama importiert die von adbFire bereitgestellte Regel, die den Start von ikono TV überwacht und statt ikono TV unser Kodi startet.
Das war’s! Wenn alles funktioniert hat, sollte die Startseite in etwa so aussehen und Kodi lässt sich mit nur drei Klicks starten.

Eventuell erscheint noch das alte ikono TV Icon. Hier kann ein Reboot des Fire TV helfen: Einfach länger als fünf Sekunden die Auswahl-Taste (in der Mitte der Richtungstasten) und die Play-Taste gleichzeitig gedrückt halten.