Das braucht man.
- 1 x Sonoff Basic, bspw. das oder das.
- 1 x FTDI Modul FT232RL, bspw. so eins hier.
- 1 x Stiftleiste mit vier Kontakten
- 4 x Female/Female Drähte
Vorbereiten des Sonoff Basic
- Sonoff Platine Mit einem Schraubendreher oder dem Fingernagel vorsichtig den Boden vom Gehäuse ablösen. Dann die Platine entnehmen. Die ist nur eingelegt und nicht verschraubt.
- Stiftleiste anlöten Oben rechts des kleinen gelben Trafos und über dem Taster (vgl. rote Markierung im Bild) befinden sich vier Lötpunkte. Dort eine Stiftleiste anlöten. Tipp: Die Stiftleiste vor dem Löten mit etwas Sekundenkleber auf der Vorderseite fixieren. Dann fällt sie beim Umdrehen nicht raus. Gelötet wird ja auf der Unterseite.

NB: Wer geschickt ist, spart sich das Löten und nimmt statt der Female/Female Drähte vier Male/Female Drähte und steckt die Male-Pins direkt in die Löcher auf der Platine. Durch Schrägstellung der Pins kann man auf diese Weise Kontakt mit den durchgeloteten Löchern herstellen. Ist mir zu frickelig, daher habe ich eine Stiftleiste angelötet.
Vorbereiten des FTDI Moduls
- 3,3V Die meisten FTDI Module erlauben es über einen Jumper oder eine Lötbrücke, die Pegelspannung auszuwählen: Entweder 5V oder 3,3V. Für den Sonoff Basic sind 3,3V die richtige Wahl. Mit 5V kann es Rauchwolken geben. Also unbedingt das FTDI Modul auf 3,3V Pegelspannung einstellen!
- Kabelage an FTDI Modul anschließen Es ist für das spätere Flashen sehr hilfreich, wenn die vier Kabel-Adern zuvor in der richtigen Reihenfolge am FTDI Modul angeschlossen wurden. Auf meinem Sonoff Basic sind die vier Anschlüsse von links nach rechts: 3.3V, Tx, Rx, GND. Die sechs Anschlüsse des FTDI Moduls, von links nach rechts: GND, o, VCC, Rx, Tx, o. NB: Die mit “o” bezeichneten Anschlüsse werden nicht benötigt.
3,3V Tx Rx GND--+ | | | | | | | | | | | | GND o VCC Rx Tx o | | | +---------------------------------------+3,3V vom Sonoff werden mit VCC des FTDI-Moduls verbunden. GND (=Masse) mit GND. Man könnte meinen, dass Tx mit Tx und analog Rx mit Rx verbunden werden müssten. Dem ist aber nicht so: Tx steht für Transmit, Rx für Receive. Wenn das FTDI Modul via Tx etwas sendet, dann muss es von der Sonoff Platine via Rx empfangen werden. Und umgekehrt. Daher die Verdrahtung wie hier gezeigt.
Software, die für’s Flashen benötigt wird.
- NodeMCU PyFlasher Den NodeMCU PyFlasher hier runterladen. Gibt’s sowohl für den PC als auch den Mac.
- Tasmota firmware Aus dem Tasmota github repo die aktuellste Version der Firmware runterladen. Da stehen eine ganze Menge verschiedener Binärdateien zum Download bereit. Welche nehmen? Wer weder WPS noch SmartConfig noch Programm-Kode für Sensoren braucht, der wählt
tasmota-lite.bin(ehemalssonoff-basic.bin). Alternativtasmota-DE.bin, wer als Sprache deutsch möchte. Der Sonoff Basic Wifi Smart Switch hat keine Sensoren an Board, daher brauchen wir in der Firmware auch keinen Kode für Sensoren(abfragen). SmartConfig funktioniert nur im Zusammenspiel mit einer Android-App. Und WPS für die Verbindung mit dem WLAN ist auch nicht zwingend notwendig. Daher war alsotasmota-lite.binfür mich die richtige Wahl.
Flash, ahaaaa, saviour of the Universe! Jetzt wird die Tasmota Firmware auf den Sonoff Basic geflashed!
- FTDI Modul an Mac/PC anschließen Das FTDI Modul per USB Kabel mit dem Mac/PC verbinden. Meistens leuchtet irgendeine LED auf dem Modul, dann hat das Dingen Strom. Beim ersten Anstecken kann es sein, dass noch eine Treiber-Software installiert werden muss. Das sollte Euer Betriebssystem automatisch erledigen. Jetzt ist das Modul einsatzbereit.
- NodeMCU PyFlasher Den NodeMCU PyFlasher starten und konfigurieren: Zunächst den Serial Port auswählen. Auf dem Mac ist das sowas wie cu.usbserial-xxxx, auf dem PC ein COM-Port. Dann bei “NodeMCU firmware” mit dem Browse-Button die zuvor runtergeladene Tasmota Firmware Datei auswählen. Die Baud rate muss auf 115200 eingestellt werden. Der Flash Mode ist abhängig vom Sonoff Modultyp; für den Basic ist DOUT die richtige Wahl. Abschließend “Erase flash” auf yes setzen. Damit ist der PyFlasher fertig konfiguriert.

- Flashen Zum Flashen wie folgt vorgehen: Den Taster auf der Sonoff Platine drücken und gedrückt halten. Während dieser gedrückt ist, dass vieradrige vom FTDI-Modul kommende Kabel mit seinen vier Buchsen auf die eingelötete Stiftleiste der Sonoff-Platine aufstecken. Einen Moment warten und erst dann den Taster loslassen. Damit ist die Sonoff Platine im Flash-Modus. Jetzt im PyFlasher den Button “Flash NodeMCU” anklicken. Der Flash-Vorgang sollte starten und sich nach nicht allzu langer Wartezeit mit einem “Firmware successfully flashed.” zurückmelden.
- Neustart Die Drähte von der Stiftleiste des Sonoff abziehen und wieder verbinden. Wenn jetzt die grüne LED blinkt, hat alles geklappt. Wahrscheinlich.
Den Sonoff mit dem heimischen WLAN verbinden.
- Die LED blinkt Das Blinken der LED zeigt an, dass der Sonoff Basic nun versucht sich mit einem WLAN Netzwerk zu verbinden. Noch kennt er aber weder den Namen des eigenen WLANs noch dessen Passwort. In diesem Zustand spannt der Sonoff Basic einen eigenen Access Point auf. Den brauchen wir im nächsten Schritt.
- Mit Sonoff per WLAN verbinden Um dem Sonoff Name und Passwort des eigenen WLANs mitzuteilen, müssen wir uns erst mit dem WLAN Netzwerk, dass er selber aufspannt, verbinden. Also über die Netzwerk-Einstellungen vom Mac oder PC mit dessen WLAN, das irgendwie “sonoff-XXXX” heißt, verbinden.
- 192.168.4.1 Je nach Betriebssystem öffnet sich nun ein Browser-Fenster, in dem die Zugangsdaten des eigenen WLAN Netzwerkes eingegeben werden können. Sollte sich kein Fenster öffnen, dann einfach im Browser die IP-Adresse
192.168.4.1eingeben.
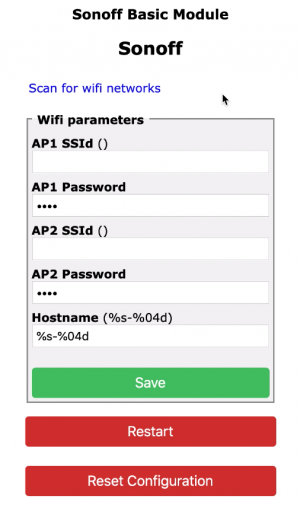 In der Regel wird es genügen, den Namen des eigenen Netzwerkes im Feld “AP1 SSId” und das zugehörige Passwort im Feld “AP1 Password” einzugeben. Nach Klick auf den Save-Button werden die Einstellungen im Sonoff gespeichert und dieser neu gebootet.
In der Regel wird es genügen, den Namen des eigenen Netzwerkes im Feld “AP1 SSId” und das zugehörige Passwort im Feld “AP1 Password” einzugeben. Nach Klick auf den Save-Button werden die Einstellungen im Sonoff gespeichert und dieser neu gebootet.
Und das war’s. Nach dem Reboot sollte sich der Sonoff Basic Wifi Smart Switch automatisch mit dem heimischen Netzwerk verbinden. Leider kann man dem Sonoff nicht ansehen, ob er sich denn auch erfolgreich mit dem eigenen WLAN verbunden hat. Mit der IP-Adresse 192.168.4.1 kann man den Sonoff jetzt nicht mehr ansprechend, da das vom Sonoff aufgespannte eigene “sonoff-XXXX” Netzwerk nicht mehr existiert. Vorausgesetzt, die Verbindung zum eigenen WLAN Router war erfolgreich, dann hat der Sonoff jetzt eine andere vom WLAN Router per DHCP vergebene IP-Adresse. Wenn wir diese kennen, können wir sie im Browser eingeben und auf die Konfigurationsoberfläche des Sonoff gelangen. Aber wo bekommen wir diese IP-Adresse her? Hier zwei mögliche Wege.
- Liste verbundener Geräte Wenn man sich in die Admin-Oberfläche seines WLAN Routers einwählt, kann man üblicherweise (irgendwo) eine Liste der mit diesem Router verbundenen Geräte einsehen. Und genau in dieser Liste müsste auch der Sonoff Basic zu finden sein. Manche Geräte und/oder Hersteller werden von den WLAN Routern erkannt und mit Namen ausgewiesen, das vereinfacht die Suche. In meinem Router wird der Sonoff Basic nicht benamt, daher kann es mitunter nötig sein, verschiedene der angezeigten IP-Adressen im Browser einzugeben, bis man die richtige gefunden hat.
- Terminal Programm Wenn der Sonoff Basic mit dem FTDI Modul verbunden ist, kann man mit einem Terminal-Programm direkt auf den Sonoff zugreifen. So lassen sich Parameter auslesen oder der Sonoff über eine Vielzahl an Kommandos konfigurieren; im Tasmota-Github sind alle verfügbaren Kommandos gelistet.
Für den PC wird als Terminal-Programm gerne das kostenlose Termite benutzt. Für den Mac gibt es bspw. das ebenfalls kostenlose CoolTerm. Im Terminal-Programm muss zunächst der Port ausgewählt werden über den das FTDI Modul mit dem PC/Mac verbunden ist, also COMx oder cu.usbserial-xxxx. Dann noch die Baud rate auf 115200 setzen und, im Falle von CoolTerm, den Line Mode einschalten. Dann ggfs. mit dem Sonoff verbinden (bspw. via “Connect” o.ä.) und wir sollten Zugriff auf die Tasmota Firmware auf dem Sonoff Basic haben.
Als ersten Test im Terminal-Programm den Befehl “status” gefolgt von Return eingeben. Wenn dann etwas im Terminal-Programm ausgegeben wird, hat die Verbindung geklappt!
Jetzt wollen wir die IP-Adresse herausbekommen. Mit dem Befehl “restart 1” wird der Sonoff gebootet. Und dann sollten Informationen im Terminal ausgegeben werden, u.a. die IP-Adresse, mit der der Sonoff mit dem WLAN verbunden ist; vgl. Screenshot.

Jetzt kennen wir die IP Adresse und können diese in der Adress-Zeile unseres Browsers eingeben. Dort sollte uns dann der Startbildschirm des Sonoff Basic begrüßen.
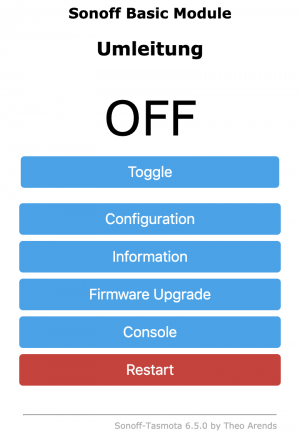
Fertig! Nun kann man den Sonoff Basic Wifi Smart Switch bspw. über den Browser eines Handys steuern. Oder auf einem Android-Gerät eine passende App dafür installieren. Oder den Switch ins heimische Home Automation Netz einbinden.
Oder ihn per Alexa steuern. Wie das geht, zeige ich in meinem Sonoff Basic: Tasmota Firmware flashen und den Wifi Smart Switch mit Alexa verbinden HD Video auf YouTube.
Viel Spaß!
1000x Danke.
Deine Erläuterung konnte man Schritt für Schritt befolgen und somit führte die Anleitung zum Erfolg.
Ich habe damit in 10 Minuten erfolgreich 3 Sonoff Basic geflasht.
paulaner
Hi paulaner! Freue mich sehr, dass Dir meine kleine Anleitung weitergeholfen hat!!! 🙂 Viele Grüße, Axel
habe auch erfolgreich gefasht. hänge bei dem wlan, habe ssid und passwort eingegeben und auf save gedrückt. leider verbindet sich der sonoff nicht mit meinem wlan. was kann ich jetzt machen?
Hat Dein WLAN-Passwort Leerzeichen oder “komische” Sonderzeichen. Mit Leerzeichen kommt diese Eingabemaske auf jeden Fall _nicht_ zurecht und Du musst dann das Passwort über ein Terminal-Programm setzen.
Hallo
ich habe das genau nach Anleitung gemacht,aber es geht nicht.nach dem Anschluss des ftdi mit dem Sonoff kommt nur connecting………______………______………______……… und es geht nicht mehr weiter.Die Sonoff Basic habe ich erst neu vor ein paar Tagen bekommen.Kann es sein das sich da was an der Software geändert hat?
Gruss Peter
Hi Peter,
das kingt so, als ob Du nicht den richtigen Port ausgewählt hast: “Zunächst den Serial Port auswählen. Auf dem Mac ist das sowas wie cu.usbserial-xxxx, auf dem PC ein COM-Port.”
Schau’ da nochmal genau hin bitte.
VGxl
Danke Axel, für die tolle Anleitung.
Nur ein kleiner Hinweis. Der Text
“Auf meinem Sonoff Basic sind die vier Anschlüsse von links nach rechts: 3.3V, Rx, Tx, GND. Die sechs Anschlüsse des FTDI Moduls, von links nach rechts: GND, o, VCC, Tx, Rx, o”
passt nicht mit dem “Bild” darunter überein (Rx, Tx), ändert aber nichts daran, dass die Anleitung funktioniert, da es in beiden Zeilen vertauscht ist 😉
Oops, das wird natürlich sofort im Text korrigiert! 😉 Vielen Dank für den Hinweis Tobi!
hallo
ich habe mir von amazon 4 sonhoff basic gekauft und wollte die flashen.dazu habe ich mir die verlinkten komponenten besorgt.leider scheint das irgendwie nicht zu klappen ich habe es am laptop mit win 10 und mit win 7 probiert und auch das ft 232 habe ich schon 3 mal ausgetauscht.es kommt immer zum selben ergebnis
der ft wird als com 4 erkannt ,wenn ich dann mit dem flashen starte kommt nur
Connecting……._____…….._____…….._____……..
das wars sonst tut sich nix.vieleicht kennst du ja dieses problem und hast eine lösung ?
ich komme so nicht weiter
Grüsse Peter
Hi Peter,
wenn Du sicher bist, dass der COM-Port 100%ig stimmt, dann überprüfe bitte auch noch einmal alle anderen Einstellungen, die ich oben genannt habe. Die korrekte Baudrate ist wichtig. Und insbesondere auch der FlashMode – der muss DOUT sein!
VGxl
Hallo,
danke für die gute Anleitung .
Ich habe nun auch meinen Sonoff Basic geflasht.
Danke,
Gruß
Frank
Super, freue mich! 🙂