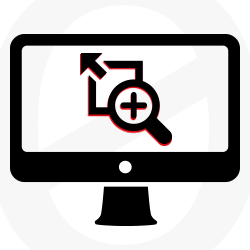MacOS: grüner Zoom Button soll wieder Fenster maximieren
Mit MacOS 10.10 “Yosemite” hat Apple einige Neuerungen eingeführt. Dazu zählt u.a. ein geändertes Verhalten des grünen Zoom Buttons, der sich oben links in jedem Applikationsfenster befindet. Bisher führte ein Klick auf diesen Button dazu, daß das zugehörige Fenster maximiert – also auf die gesamte Bildschirmfläche exklusive Title Bar und Dock aufgezogen – wurde.
 In Yosemite schaltet ein Klick auf diesen Button die Applikation nun in den Vollbildmodus. Wenn sich die Maus den Buttons nähert, deuten dieses Verhalten auch zwei kleine Pfeile im grünen Button an.
In Yosemite schaltet ein Klick auf diesen Button die Applikation nun in den Vollbildmodus. Wenn sich die Maus den Buttons nähert, deuten dieses Verhalten auch zwei kleine Pfeile im grünen Button an.
Es gibt eine Möglichkeit, das alte Verhalten – also Maximieren des Applikations-Fensters – zu erreichen. Leider nicht dauerhaft über eine Einstellung sondern nur über eine (simple) Tastenkombination für jeden einzelnen Klick.  Dazu muß während des Klicks die Alt-Taste gedrückt werden. Nähert sich die Maus den Buttons bei gedrückter Alt-Taste, so wird das (alte) Verhalten im grünen Button durch das bekannte Plus-Symbol angezeigt.
Dazu muß während des Klicks die Alt-Taste gedrückt werden. Nähert sich die Maus den Buttons bei gedrückter Alt-Taste, so wird das (alte) Verhalten im grünen Button durch das bekannte Plus-Symbol angezeigt.
Update auf MacOS 10.10 Yosemite und MAMP Apache startet nicht mehr
- Falls MAMP läuft via “Stop Servers”-Button die Server stoppen.
- Ein Terminal-Fenster öffnen. Geht beispielsweise mit CMD+Leertaste, dann
terminaltippen und mit Return bestätigen. - Im Terminal-Fenster mit
cd /Applications/MAMP/bin/apache2/binund abschließendem Return in das genannte Verzeichnis wechseln. - Dort die Datei
envvarsin_envvarsumbenennen:move envvars _envvarsund Return. - Danach im MAMP Fenster “Start Servers” klicken.
Läuft.
Minimierung von HTML, PHP, CSS und JavaScript mit Smaller für Mac
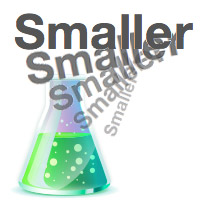 Im April 2010 hat Google mit dem Artikel Using site speed in web search ranking in seinem Webmaster Central Blog offiziell die Ladezeit einer Web-Seite als Ranking-Faktor deklariert. Der Vorteil schnell ladender Web-Seiten liegt auf der Hand: Neben einer verbesserten User Experience lassen sich lt. Google dadurch ebenfalls Betriebskosten reduzieren.
Im April 2010 hat Google mit dem Artikel Using site speed in web search ranking in seinem Webmaster Central Blog offiziell die Ladezeit einer Web-Seite als Ranking-Faktor deklariert. Der Vorteil schnell ladender Web-Seiten liegt auf der Hand: Neben einer verbesserten User Experience lassen sich lt. Google dadurch ebenfalls Betriebskosten reduzieren.
Viele Tools unterstützen bei der Analyse und Optimierung der eigenen Web-Site. Zu den bekannteren gehört Googles eigenes PageSpeed-Tool, das sowohl als Online-Variante als auch in Plugin-Form bspw. für Firefox oder natürlich Chrome zur Verfügung steht. Ebenfalls bekannt: Das von Yahoo bereitgestellte YSlow sowie die in Googles Webmaster Tools angezeigte Site Performance (unter Labs, dann Site Performance).
Die Optimierungsvorschläge dieser Tools sind umfangreich und reichen vom verzögerten Laden von JavaScript, der Nutzung von Cache Validators oder Browser Caching weiter über die Angabe von Grafik-Abmessungen, der Nutzung von CSS Sprites bis hin zur Minimierung von Grafik und HTML, PHP, CSS sowie JavaScript Dateien. Für den letztgenannten Fall stellt Chen Luo mit seiner Smaller ein hervorragendes Tool bereit, daß diese Arbeit optimiert und insbesondere die Stapelverarbeitung mehrerer Dateien gleichzeitig erlaubt.
Zwar gibt es dafür auch zahllose online Tools, allerdings sind diese in der Regel auf eine Teilmenge der verschiedenen Dateitypen spezialisiert. So beispielsweise der YUI Online Compressor, der nur JavaScript und CSS komprimiert, nicht jedoch PHP oder HTML. Die Smaller App erlaubt dagegen in einem Arbeitsgang alle genannten Dateitypen gleichzeitig zu minimieren. Der Prozeß läuft in wenigen einfachen Arbeitsschritten ab.
Nach Download und Start der Smaller App wird der Nutzer mit einer leeren Arbeitsfläche begrüßt.

Im folgenden Beispiel wurden zwei Javascript- und CSS-Dateien sowie eine HTML-Datei per Drag’n’Drop auf die Arbeitsflächer der Smaller App gezogen.
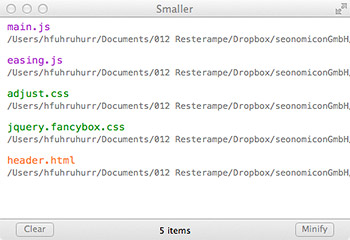
Mit einem Klick auf den Minify-Button beginnt Smaller mit der Minimierung und zeigt während der Arbeit den Fortschritt auf der Arbeitsoberfläche an.
Die minimierten Dateien werden automatisch im selben Verzeichnis wie die Originaldatei gespeichert.
Im Optionsdialog der Smaller App können zahlreiche Einstellungen vorgenommen, um die Arbeitsweise des Programms an die eigenen Bedürfnisse anzupassen.
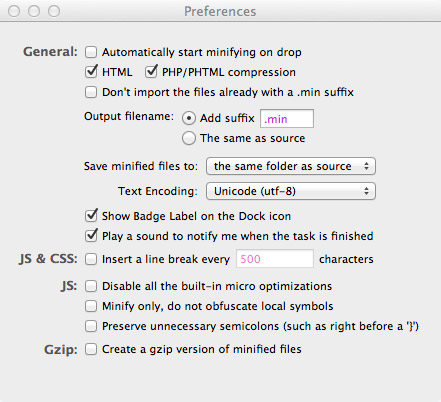
So ist es möglich, den Klick auf den Minify-Button einzusparen, indem Smaller mit der Minimierung beginnt sobald Dateien per Drag’n’Drop auf die Arbeitsoberfläche gezogen wurden. Minimierte Dateien können automatisch mit dem Suffix “.min” ergänzt werden, so daß aus “main.js” bspw. “main.min.js” wird. Das Standardverhalten die minimierten Dateien im selben Verzeichnis abzulegen kann ebenso geändert werden, wie die automatische Erstellung einer gezippten Version.
Der Autor stellt eine 30-Tage-Testversion auf seiner Webseite smallerapp.com zum Download bereit. Zum Preis von gerade einmal $20,- erhält der Nutzer eine extrem praktische Drag’n’Drop Applikation für den Mac, die die Minimierung der gängigen Web-Datei-Formate unter einem Dach bündelt.
Slicy für MacOS – komfortabel Grafiken aus Photoshop Dateien ausschneiden
 Slicy vom Hersteller MacRabbit ist eine geniale MacOS Applikation, die diesen Ablauf per Drag’n’Drop automatisiert und damit extrem komfortabel gestaltet. Die Arbeit mit Slicy läuft dabei in drei simplen Schritten ab.
Slicy vom Hersteller MacRabbit ist eine geniale MacOS Applikation, die diesen Ablauf per Drag’n’Drop automatisiert und damit extrem komfortabel gestaltet. Die Arbeit mit Slicy läuft dabei in drei simplen Schritten ab.
- Layer Gruppen oder einzelne Layer mit dem gewünschten Dateinamen benennen.
- Photoshop PSD Datei auf die Slicy-App ziehen.
- Grafiken werden automatisch von Slicy extrahiert und im gewünschten Zielformat abgespeichert.
Darüberhinaus verfügt Slicy über eine Änderungserkennung, d.h. sobald eine Photoshop-Datei geändert wurde, kann Slicy die enthaltenen Grafiken automatisch erneut extrahieren, ohne das dafür die Datei erneut in Slicy gezogen werden muß.
Der Ablauf im Detail anhand einer von Slicy mitgelieferten Beispieldatei (Basic Tagging): Inhalt sind vier Sterne, die mit Slicy automatisch extrahiert werden sollen.
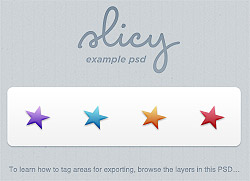
Hier die Magie: Die Sterne-Layer werden mit den zukünftigen Dateinamen benannt, also Star1.png, Star2.png, etc.
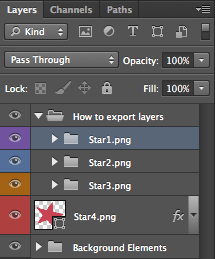
Die Slicy Applikation starten.
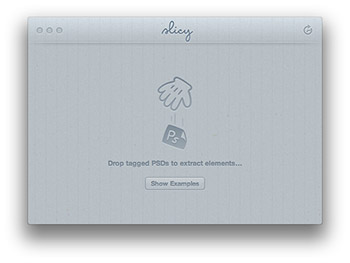
Photoshop-Datei auf die App ziehen. Slicy beginnt mit seiner Arbeit.
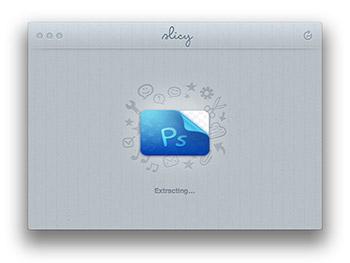
Slicy zeigt nach der Extraktion die erkannten Grafiken aus der Photoshop Datei an. Nun kann über den Save-Button oben mit Wahl des Zielordners gespeichert werden.
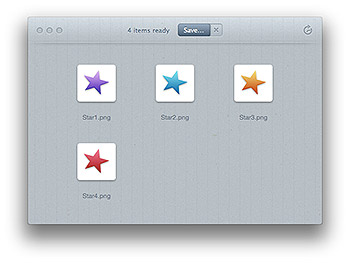
Nach dem Speichern fragt Slicy selbständig, ob zukünftige Änderungen an dieser Datei automatisch einen neuen Export-Vorgang anstoßen sollen. Sehr praktisch! Hier die ausgeschnittenen und exportierten Dateien; Transparency bleibt selbstverständlich beim Export erhalten.
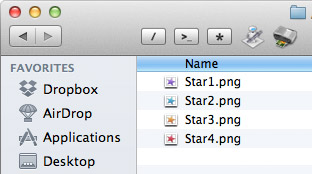
Slicy bietet noch weitere Funktionen wie bspw. Auto-Sizing für Retina Displays oder die Möglichkeit, bestimmte Bereiche in einer Grafik zu definieren, aus denen dann Teile extrahiert werden. Kurzum: Eine kleine und feine MacOS Applikation, die das Exportieren von Grafiken oder Teilen davon kinderleicht macht und daher unverzichtbar für jeden Web, App oder Icon Designer ist.
MacRabbit verkauft Slicy zum Preis von $29,- auf seiner Website macrabbit.com. Eine Testversion steht zum Download bereit.
MacOS Mountain Lion Spotlight indiziert nicht
Das Problem: Ein neues MacBook Pro mit MacOS Mountain Lion 10.8.2. Alles funktioniert prima, nur die Spotlight-Suche nicht. Egal welches Wort eingegeben wird: Der Indexierungsdienst findet nichts. Ganz so, als ob überhaupt nichts von der Festplatte indiziert worden sei.
Apple beschreibt in diesem Support-Artikel, wie man Verzeichnisse und ganze Festplatten von Spotlight neu indizieren lassen kann. In aller Kürze:
- Die Systemeinstellungen starten.
- Dort Spotlight auswählen.
- Das “Privat”-Tab (Privacy) anklicken.
- Mit dem Plus-Symbol unten links einen Ordner oder ein gesamtes Laufwerk, bspw. die eingebaute Festplatte, auswählen.
- Das soeben hinzugefügte Objekt wieder entfernen (Minus-Symbol unten links).
Spotlight wird nun den angegebenen Ordner oder eben die gesamte Festplatte neu indizieren.
MacBook Pro Lüfter Test – Last erzeugen
 Beim Erwerb eines MacBook oder MacBook Pro kauft man üblicherweise die Katze im Sack. Zwar kann man sich, bspw. im Apple- oder Gravis-Store, mit dem Gerät vertraut machen. Ein wenig rumklicken, Helligkeit rauf und runter, mal eine Applikation starten und wieder schließen. Aber wie sich das Gerät unter Last verhält merkt man meistens erst nach dem Kauf, wenn es intensiv genutzt wird.
Beim Erwerb eines MacBook oder MacBook Pro kauft man üblicherweise die Katze im Sack. Zwar kann man sich, bspw. im Apple- oder Gravis-Store, mit dem Gerät vertraut machen. Ein wenig rumklicken, Helligkeit rauf und runter, mal eine Applikation starten und wieder schließen. Aber wie sich das Gerät unter Last verhält merkt man meistens erst nach dem Kauf, wenn es intensiv genutzt wird.
Allen stationären aber eben auch mobilen Rechnern ist gemein, daß sie eine Menge Hitze produzieren, die möglichst schnell aus dem Gehäuse abtransportiert werden muß, damit die CPU und andere Komponenten nicht den Hitzetod sterben. Vor dieser Herausforderung stehen auch die MacBooks und MacBook Pros. Von älteren Modellen war tlw. bekannt, daß sie bei höheren Lüfterdrehzahlen drohten “abzuheben”.
Hier ist ein sehr einfacher Weg, um beim MacBook oder MacBook Pro einen Lüfter Test bzw. Lasttest durchzuführen. Und das auch im Apple Store, ohne irgendwelche Software installieren zu müssen. Hier die drei Schritte:
- Activity Monitor starten. Der Activitiy Monitor ist für den MacBook Lüfter Test nicht nötig, hilft aber, die Lastzunahme am Monitor zu verfolgen. Start des Monitors bspw. über Spotlight (CMD+Space) dort “activity” eintippen und Return drücken. Der Activity Monitor wird gestartet. Dort im unteren Bereich den Reiter CPU anklicken.
- Terminal-Fenster öffnen. Bspw. ebenfalls über Spotlight mit “terminal”, dann Return. Es öffnet sich ein Shell-/Terminal-Fenster.
- Last erzeugen. Im Terminal-Fenster
yes > /dev/nulleingeben und Return drücken.
Im Activity Monitor ist nun gut zu beobachten wie die CPU-Last unmittelbar auf ~100% hochfährt. Es dauert jedoch i.d.R. eine Zeit bis die Lüftersteuerung die Lüfter auf maximale Drehzahl hochfährt. Neuere MacBooks kommen üblicherweise mit mehreren Rechenkernen in der CPU, so daß die Last zwischen den Kernen verteilt wird. Im Bild oben sind zwei Graphen zu sehen analog zwei Kernen in der CPU des getesteten MacBooks.
Der Rechner ist noch schneller “am Anschlag” wenn alle Kerne maximal ausgelastet werden. Diese ultimative MacBook Lüfter Test Last kann man bspw. so erreichen, indem pro Kern ein Terminal-Fenster mit yes > /dev/null gestartet wird.
Änderung der /etc/hosts Datei ohne Neustart (MacOS)
Üblicherweise ist nach Änderung der /etc/hosts Datei ein Neustart des Systems erforderlich. Unter MacOS geht es allerdings auch ohne einen Reboot.
Nach dem Editieren der Hosts-Datei, im Terminal bspw. via “sudo vi /etc/hosts” (Befehlshilfe zum vi im Artikel vi geht das?), den Cache mit dem Befehl
sudo /usr/bin/dscacheutil -flushcache
flushen. Damit werden die Änderungen an der /etc/hosts ohne Neustart des Rechners sofort wirksam.
Vier Wege, um das MacOS Dock neu zu starten
In sehr seltenen Fällen friert das Dock unter MacOS X ein. Fensterwechsel über Cmd+Tab oder der Start von Applikationen aus dem Dock heraus sind dann nicht mehr möglich. Die Handlungsalternativen in diesem Fall sind entweder Reboot des Rechners oder ein minimalinvasiver Neustart des Docks. Hier werden vier Wege für die letztgenannte Variante beschrieben.
- via Terminal per killall
Das Terminal aus Applications » Utilities starten und dort
killall Dock
eingeben. - via Terminal per kill
Terminal aus Applications » Utilities starten. Dort
ps aux | grep "Dock"
eingeben. Die Zeile mit Aufbau
[username] [PROCESS-ID] ... /System/.../Dock -psn_0_2253350
suchen und mit
kill -9 [PROCESS-ID]
den Dock-Prozess beenden. - via Acitivity Monitor
Den Activity Monitor (dt. Aktivitätsanzeige) aus Applications » Utilities starten. Zeile anklicken, die “Dock” als Prozessnamen enthält, und Button “Quit Process” (oben links; dt. Prozess beenden) drücken. - via AppleScript
Den Script Editor aus Applications » AppleScript starten und die Befehlszeilequit application "Dock"eingeben. Klick auf den “Run”-Button führt zum gewünschten Ergebnis. Alternativ lässt sich das AppleScript-Kommando auch direkt in einem Terminal-Fenster ausführen. Mit der Befehlszeile
osascript -e "quit application \"Dock\""
wird dasselbe Ergebnis ohne Umweg über den Script Editor erzielt.
Am einfachsten erscheint die killall-Variante. Ungeachtet der persönlichen Präferenz wird in allen Fällen das Dock beendet und automatisch neu gestartet.
MacOS: Finder mit bestimmtem Ordner starten
MacOS bringt von Haus aus verschiedene Shortcuts mit, um in einem geöffneten Finder-Fenster bspw. das Home- (Shift+Cmd+H) oder Applications- (Shift+Cmd+A) Verzeichnis zu öffnen. Das ist ganz nett, setzt aber einen bereits geöffneten Finder voraus und beschränkt sich auf die von Apple vorgegebenen Ziele.
Gesucht wird eine flexiblere Lösung, die auf Knopfdruck den Finder mit einem bestimmten, zuvor benannten Verzeichnis öffnet. Eine Lösung ist auf Basis des Tools Butler möglich. Dabei wird Butlers Funktion zum Ausführen eines per Hotkey aktivierten AppleScripts verwendet:
- Im Customize-Menu ein neues SmartItem/AppleScript als Hidden-Element anlegen.
- Im Source Code-Bereich dieses Elements das nachstehende Skript einfügen. Dabei ist
<username>durch den eigenen Usernamen zu ersetzen.tell application "Finder" open folder "Macintosh HD:Users:
:Downloads" activate set the current view of the front window to list view set the bounds of the front window to {150, 60, 1150, 600} end tell Das Skript öffnet den Downloads-Ordner in einem neuen Finder-Fenster, stellt im Anschluß die Ansicht auf Listendarstellung um und platziert das Fenster an der (x, y)-Koordinate (150, 64) mit Breite 1000px und Höhe 540px.
- Abschließend unter Triggers einen Hotkey wählen, bspw. Shift+Cmd+D.
Ähnlich einfach können Dateien per Shortcut geöffnet werden. Ein Einzeiler genügt, um bspw. eine Datei “Daten.ods” mit NeoOffice zu bearbeiten:
tell application "NeoOffice" to open "Macintosh HD:Users::Documents:Daten.ods"